Transaction rule templates
This feature is only available for users with the accountant package.
What are transaction rule templates?
Transaction rule templates allows you to share a set of rules between multiple companies and/or multiple import settings.
This is useful if you have multiple companies with a similar account structure and you want to use the same transaction rules for all of them.
An import channel that uses the template feature has a diamond icon on the right:
blue diamond: Template owner (rules can be edited here)gray diamond: Template subscriber (rules can't be edited here)

In the import settings > transaction rules you can see which rules are part of a template by the diamond icon on the right.
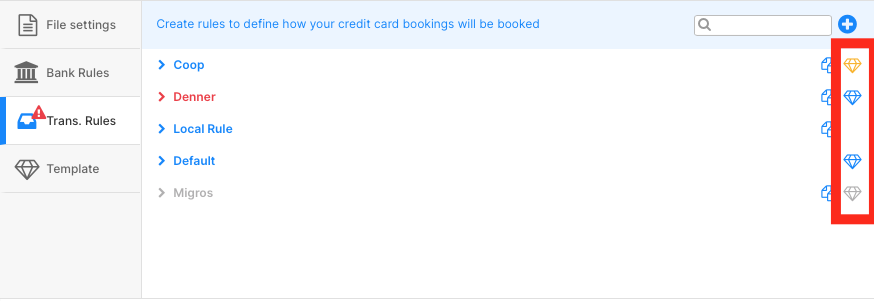
How to create a template?
Go to the import settings where you want to create a template and go to the Template tab. As soon as you add one user in share template with, this the rule template will become a template. See Share a template
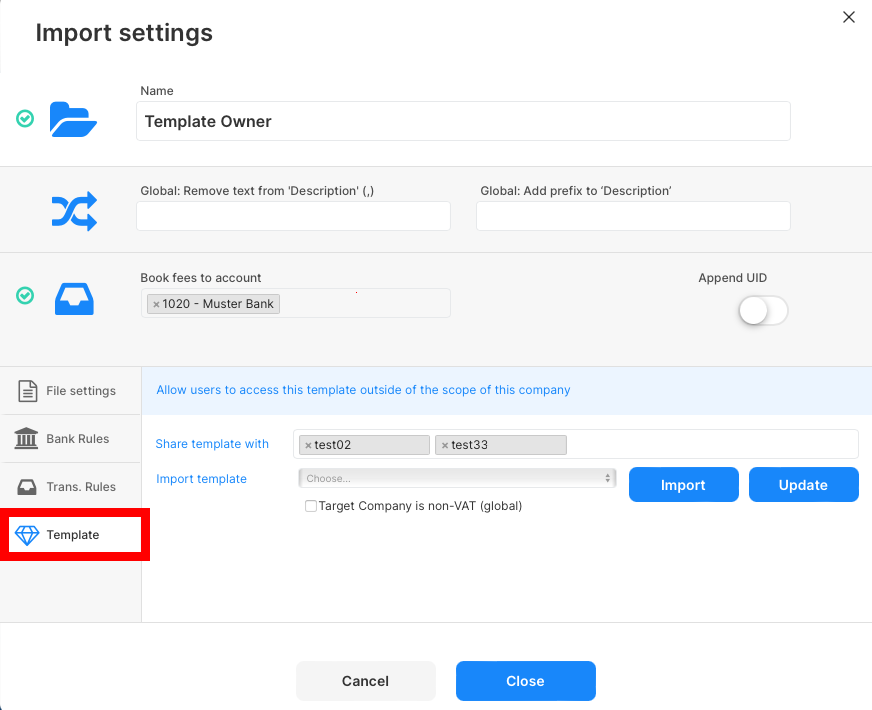
Share a template
You can share a template with users who are linked to this company who can then use the template for their own imports in other companies.
To share a template with other companies, you have two options:
- share the template with your own user account. This way you can use the template in other companies you have access to.
- Go to import settings of the template you want to share
- Go to the
Templatetab - Add your user account to the
Share template withfield
- invite other users to this company and share the template with them. This way they can use the template in other companies they have access to.
- Make sure they have access to the company you want to share the template with
- Go to your Accountant Package Settings and click on the plus sign in the company list to link users to this company. Important: the user already must have an account with this email address.
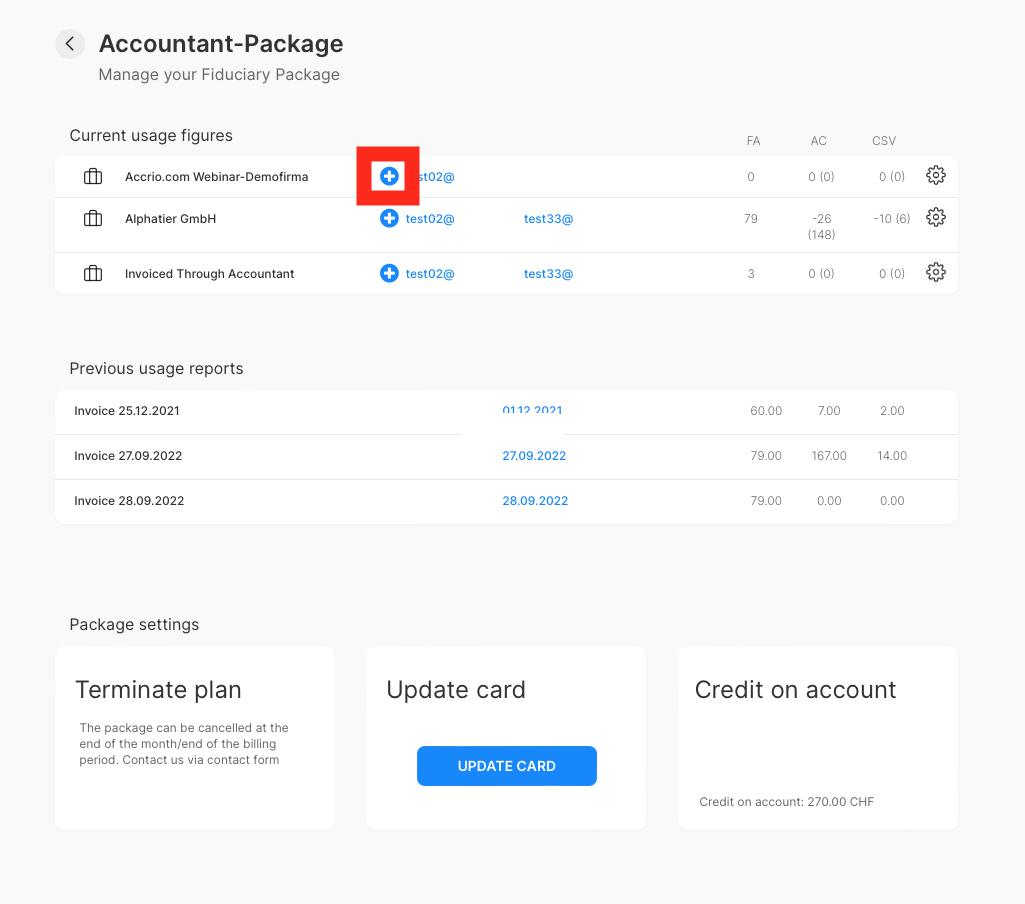
- Users who only need access to the template, don't need access to any modules. Therefore you can leave the modules field empty.
- Go to your Accountant Package Settings and click on the plus sign in the company list to link users to this company. Important: the user already must have an account with this email address.
- Go to import settings of the template you want to share
- Go to the
Templatetab - Now you should be able to add this user account in the
Share template withfield
- Make sure they have access to the company you want to share the template with
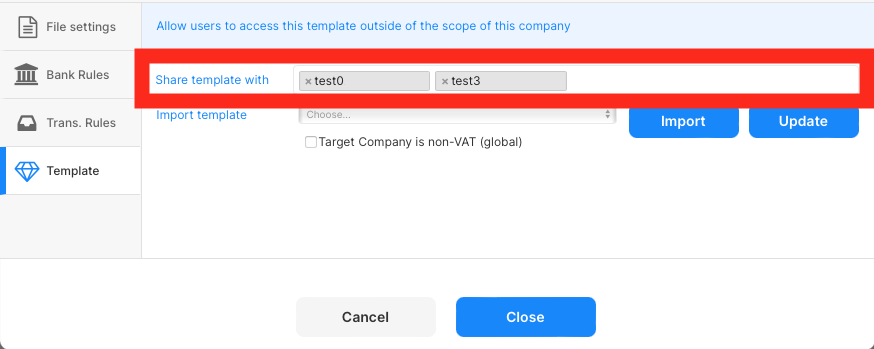
Import / update a template
Importing a template
The current user must have access to the the company who shares the template (see Share a template)
- open the import settings where you want to import the template & go to the
Templatetab - select the template you want to import from the dropdown
- if the target company is not subject to VAT, make sure to uncheck the
VATcheckbox. This will make sure that all vat codes will get cleared during the import, because bexio won't accept vat codes for companies that are not subject to VAT. - click on import
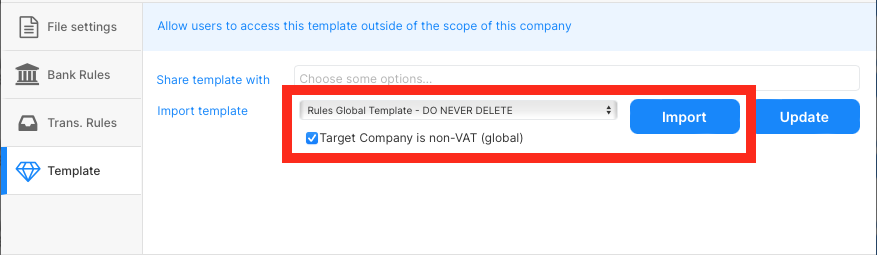
If you added new rules to the template, just click on import again. This will add new rules to the template without overwriting the existing ones.
Make sure to validate the template after the import. See Validating the import template
Updating a template
To update existing rules, click on the Update template button. This will update the template with the current rules, but won't add any new rules. To add new rules, see Importing a template.
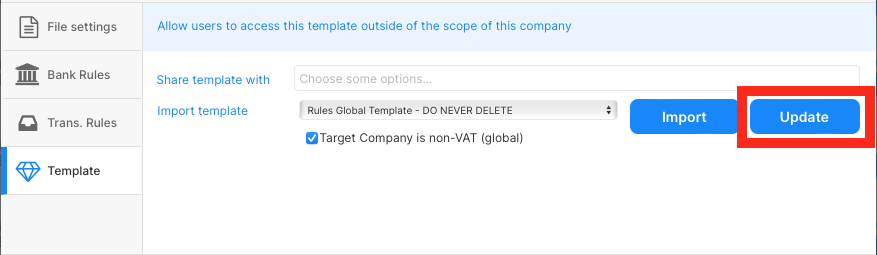
Make sure to validate the template after the update process. See Validating the import template
Validating the import template
Why is this necessary?
Each bexio company has a unique set of accounts and vat codes. During the import/update process Accrio has to map the id's of the template company to the id's of the target company.
- accounts are matched based on
account number. If no account with the same number is found, the title of the rule will be red - vat codes are matched based on
vat code. If no vat code with the same code is found, the vat code will remain empty - if there was a general error during the import/update process, the diamond icon will remain red
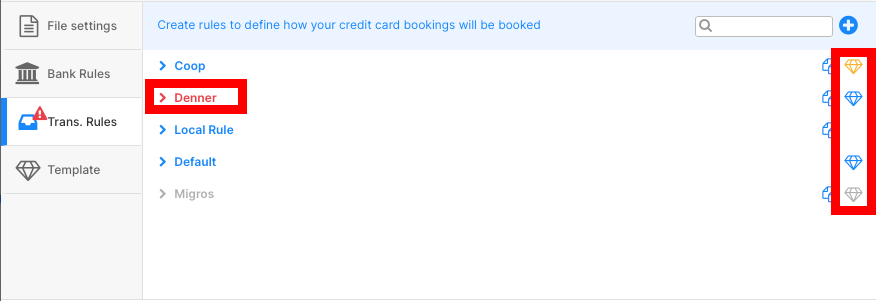
The meaning of the diamond colors in the rule
no-diamond: Local rule (not linked to the template)blue: Template rule (default)yellow: Template rule with active overwrites (see Local overwrites of a template rule)gray: Template rule has been diabled (see Local overwrites of a template rule)red: Error while translating accounts / tax codes (see Validating the import template) ➡️ contact us
Work with template rules
Editing an imported rule
You can't edit an imported rule in the local import settings. You have to edit it in the template itself. Except for:
- Local overwrites: See Local overwrites of a template rule
- Duplicate the rule: will create an editable local copy of the rule and set a higher priority or disable the original rule with local overwrites. Note: The duplicated rule won't be updated automatically when the template is updated.
Local overwrites of a template rule
You can make local overwrites on a template rule:
Disable this ruleif checked, this rule won't be applied at all.Book to accountif set, this account will be used instead of the account of the template.Set taxif set, this tax code will be used instead of the tax code of the template.Currency transfer accountif set, this account will be used instead of the currency transfer account of the template.
You can overwrite the accounts / tax codes of the template by clicking on the Overwrite accounts button. This will overwrite the accounts / tax codes of the template with the accounts / tax codes of the target company.
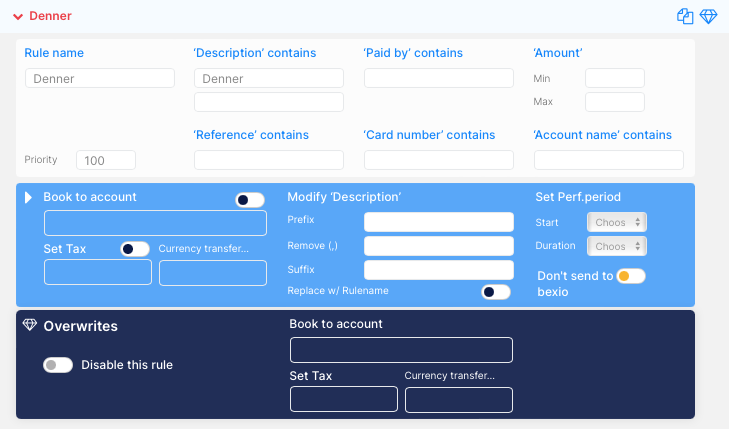
Add a local rule to the template
You can add a local rule to the template by clicking on the plus sign in the Template tab.
- This requires that a template has been linked to the import settings (see Importing a template)
- After adding the local rule to the template, you won't be able to edit this rule in the local import settings anymore. You have to edit it in the template itself.
